Are you looking to restart your WordPress site quickly and efficiently?
In our experience, sometimes resetting a WordPress site to its default settings can be a lifesaver. Whether you’re testing multiple plugins and themes, using a demo site, or simply want to revert your changes.
In this comprehensive guide, we’ll walk you through the steps to restart or reset your WordPress site in the fastest way possible.
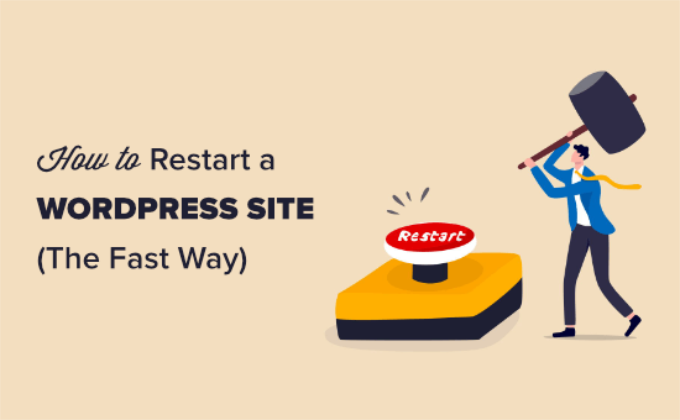
Why Restart a WordPress Site?
Restarting or resetting WordPress restores it to its default settings, similar to restoring your phone to its default “factory settings.”
It will delete all your apps and customizations so you can start over fresh.
There are several situations where you might want to restart or reset a WordPress site:
1. You’re using a demo site on your own computer. If you’ve installed WordPress on localhost, then you might want to reset it after you’ve built a site and moved it from localhost to a live server. If you’re a developer and constantly test themes and plugins on your local install, then it can help to reset it every quarter to start fresh.
2. You’ve been working on a new site and want to start over. Maybe you’ve been busy creating a blog or website, but you are not happy with the customizations. Instead of undoing everything, you can simply reset WordPress and quickly start over with a new design.
3. You’re going to rework a client’s website. If they want something very different from what’s already there, then you might need to reset WordPress on the staging server to start from scratch.
4. You’re learning about WordPress, hands-on. Maybe you’ve had a go at developing your own plugins or themes, or you’ve been experimenting with a starter theme. You might want to start again with a fresh installation of WordPress.
Tip: Making a new WordPress website? Consider hiring WPBeginner’s WordPress Website Design service. For a small fee, our team of experts will help you set up a site with a unique and professional design.
Video Tutorial
If you’d prefer written instructions, just keep reading.
How to Restart and Reset a WordPress Site
Restarting your WordPress site might sound difficult, but it’s really not.
We’re going to walk you through the entire reset process step by step.
Before you begin, it’s important to create a full backup of your site using a WordPress backup plugin. This is important in case you want to restore your site from the backup after restarting it.
We recommend using Duplicator for backups. It allows you to easily create on-demand backups that you can use to restore your website with one click.
Restart Your WordPress Site with Advanced WordPress Reset
Now you’re ready to move on and restart your WordPress site. We’re going to use the Advanced WordPress Reset plugin for this tutorial.
First, you’ll need to install and activate the Advanced WordPress Reset plugin. For more details, see our instructions on how to install a WordPress plugin.
Once the plugin is activated, you need to go to Tools » Advanced WP Reset in your WordPress dashboard. Here, you can restart your WordPress website by simply typing ‘reset’ in the Reset database field.
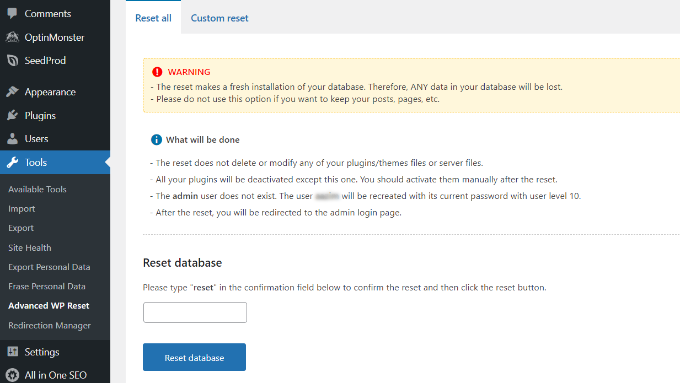
Once you’ve entered the text, simply click the ‘Reset database’ button.
When you reset your website, your plugins and theme files are not deleted. However, all the plugins are deactivated except for Advanced WordPress Reset.
You can then manually activate each plugin after restarting your website. Simply go to the Plugins » Installed Plugins page from your WordPress dashboard and click the ‘Activate’ link under the plugin name.
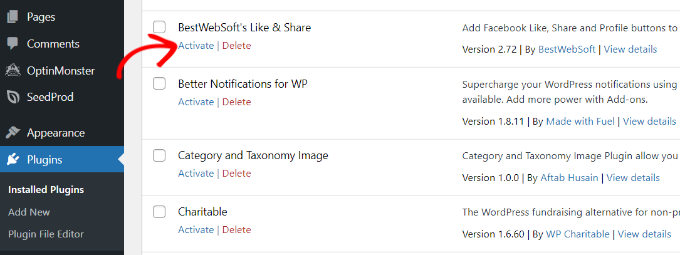
Configuring Custom Reset Options in Advanced WordPress Reset
Aside from restarting your entire website, Advanced WordPress Reset also lets you reset specific items on your website, like comments or clean the uploads folder.
To reset individual files, you can go to Tools » Advanced WP Reset from your WordPress admin panel and then click the ‘Custom reset’ tab.
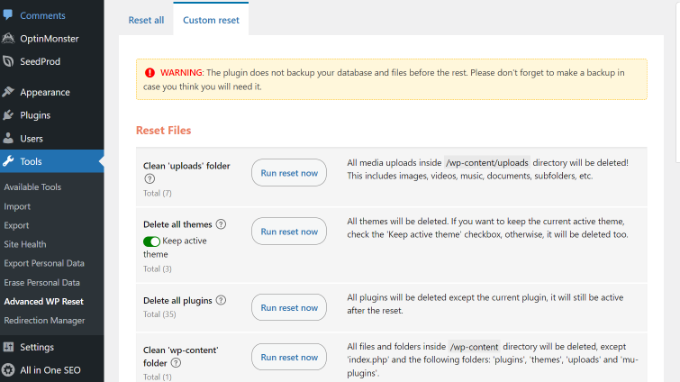
Next, you can click the ‘Run reset now’ button to restart different items on your website.
For example, if you used multiple plugins or themes for testing and now want a clean start, then you can delete all the plugins and themes. Similarly, you can clean the uploads folder and wp-content folder.
The plugin also gives you different options to reset comments on your site. Simply scroll down to the ‘Reset Comments’ section in the plugin settings.
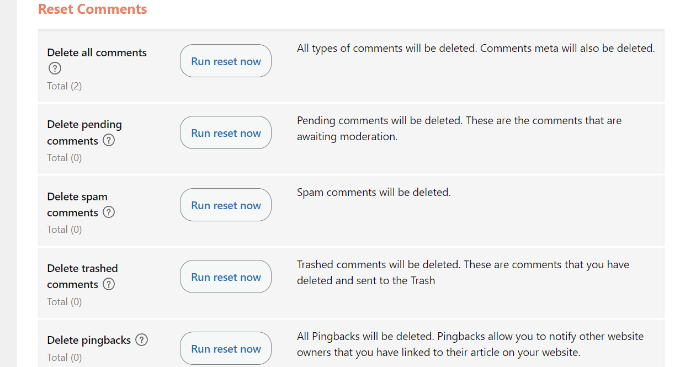
Here, you can delete all the comments, pending comments, spam comments, trashed comments, pingbacks, and trackbacks with a single click.
If you are unsure about which settings to choose, we recommend leaving these settings as is and using the default reset options instead.
This helps save time from deleting individual comments and you get a fresh start on your WordPress site.
We hope this tutorial helped you learn how to reset a WordPress site the fast way. You might also like our ultimate guide to speeding up WordPress and our list of must have WordPress plugins for all sites.
If you liked this article, then please subscribe to our YouTube Channel for WordPress video tutorials. You can also find us on Twitter and Facebook.





Syed Balkhi says
Hey WPBeginner readers,
Did you know you can win exciting prizes by commenting on WPBeginner?
Every month, our top blog commenters will win HUGE rewards, including premium WordPress plugin licenses and cash prizes.
You can get more details about the contest from here.
Start sharing your thoughts below to stand a chance to win!
Jiří Vaněk says
Sometimes I only delete all tables from database. Then, after calling the domain in browser, a new installation will take place. This easy steps get my website to default state as well.
Annissa says
Hello I was successful with the entire thing…except now I can’t get into WordPress. It doesn’t recognize my email. I think I signed up through Bluehost, that’s how I normally login, but when I try that it just takes me back to WordPress login. I can’t reset my password because it doesn’t even recognize my email. Any suggestions?
I was successful with the entire thing…except now I can’t get into WordPress. It doesn’t recognize my email. I think I signed up through Bluehost, that’s how I normally login, but when I try that it just takes me back to WordPress login. I can’t reset my password because it doesn’t even recognize my email. Any suggestions?
WPBeginner Support says
You can force add an admin user to allow you to log in following our guide below:
https://www.wpbeginner.com/wp-tutorials/how-to-add-an-admin-user-in-wordpress-using-ftp/
Admin
Russell says
You can also go into Cpanel > WordPress management > Manage Users > update password for you or anyone else or add a new user.
Tonia Brauer says
Ciao! I just attempted to reset my website. However, just as happened to Steve (comment from 2021), when I try to log back in it says my email is not registered on the site. How can I resolve this? Best, Tonia
WPBeginner Support says
If the plugin does not set up your user correctly, you can forcefully add a new user following our guide below!
https://www.wpbeginner.com/wp-tutorials/how-to-add-an-admin-user-in-wordpress-using-ftp/
Admin
Steve says
I reset my website and it kicked me out, and when I tried logging in again it says my email is not registered on the site. Did the reset delete my account information? How do I get it back if I cant log in to my website?
karl says
can i reset WP without affecting the users??
WPBeginner Support says
Sadly, you would need to manually reset the content or find a different tool to keep the users.
Admin
Faisal says
Thanks for super easy tip
WPBeginner Support says
Glad you found our guide helpful
Admin
Daniela Kemeny says
Thank you for this it was great and worked perfectly. I want to restore the blog posts ONLY, not the theme, not the plugins, and nothing else from the database, only the blog posts. When resorting the database, it restores everything and the website goes back to what it was like before the reset. Is there a way to bring pack the blog posts only?
thank you!
WPBeginner Support says
You would need to have a backup of the posts to restore for what you’re wanting to do if you use this method.
Admin
Vi says
Hi! i’ve reset my wordpress but my home page did not reset, it’s still my latest homepage. do you know why?
WPBeginner Support says
It would depend on what you reset but the most likely culprit would be if your site has caching enabled that would be showing the old page.
Admin
Jake says
I am getting a 500 internal error on my admin page, my website doesn’t work any longer, and I can not log into my dashboard AT ALL to attempt to fix any of this.
WPBeginner Support says
For that error, you would want to take a look at our article below:
https://www.wpbeginner.com/wp-tutorials/how-to-fix-the-internal-server-error-in-wordpress/
Admin
Fawad Khan says
Salam!
How can I change WP dashboard to old layout?
WPBeginner Support says
This plugin should set your site to the default WordPress dashboard layout.
Admin
Ayesha says
Hi, if I do this do I keep my domain and blog name? Thanks!
WPBeginner Support says
Yes, the blog url would stay the same.
Admin
Max says
Hey. Thanks for the article. I reset my website and after that all options of editing it in dashboard dissapeared and i can’t do anything with the website now. I used a plugin to reset it. Do you know what can be done about it?
WPBeginner Support says
If something like that happened, then you may want to reinstall WordPress or go through our troubleshooting guide below:
https://www.wpbeginner.com/beginners-guide/beginners-guide-to-troubleshooting-wordpress-errors-step-by-step/
Admin
Wudil says
I have problem with my plugins. will resetting help to solve the problem please.
WPBeginner Support says
It would depend on the issue, we would first recommend following the steps in our article below:
https://www.wpbeginner.com/beginners-guide/beginners-guide-to-troubleshooting-wordpress-errors-step-by-step/
Admin
Stephen says
There is no “website reset” on the Tool dashboard. Could there have been changes on the plugin or does this article need some updating?
WPBeginner Support says
This plugin should still currently be working, you may want to ensure the plugin is active and you are an admin user on your site.
Admin
Anil says
I have issue with images not loading in media gallery. I have tried resetting the file permissions using your blog, deactivating themes and plugins, changing hyperlinks as well, but problem persists. Will resetting the WordPress help??? Or is there any other way?? Please help
WPBeginner Support says
You would want to reach out to your hosting provider, resetting your site would remove all of your content.
Admin
Dave Roeser says
What a timely article. Thanks. I am new to WP (I did spend 40+ years as a mainframe systems programmer) and my encore career involves developing Adwords scripts for a small marketing company.
We want to completely blow the site away and start from the beginning. I have downloaded the images and content he wants to save.
What is the best way (or a best way) to delete everything (including the database) so we have a blank slate to start anew?
Thanks,
Dave
WPBeginner Support says
You would follow this article
Admin
Sonia Isotov says
A friend of mine is having a heck of a time reestting the site-wide font. I’ve found your video on this but that didn’t help. He’s using a template he bought and can’t seem to be able to figure this out. It’s set to 12 and he wants 18 as the default. Any tips? thanks so much, Sonia
WPBeginner Support says
That would require changing your site’s CSS rather than resetting the site. You would want to take a look at our guide below:
https://www.wpbeginner.com/beginners-guide/how-to-change-the-font-size-in-wordpress/
Admin