Over the years, we’ve helped thousands of users get started with WordPress and WooCommerce. But our experience has taught us that without conversion tracking, you’ll be making decisions based on your best guesses.
Conversion tracking helps you understand what’s working on your online store and what needs more attention.
It helps you track your best-performing products and see what’s stopping customers from completing a purchase.
In this guide, we’ll show you how to easily set up WooCommerce conversion tracking, step by step.
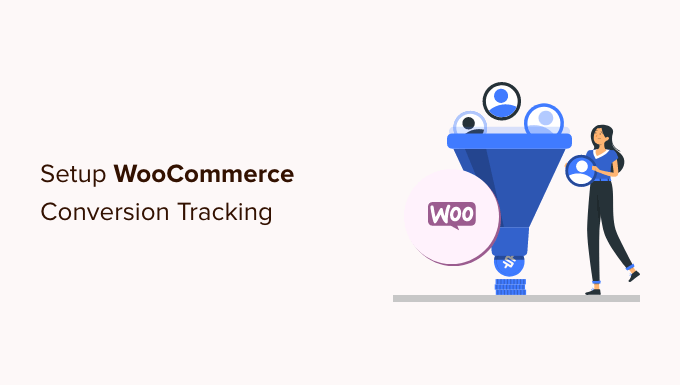
Why Set up WooCommerce Conversion Tracking?
WooCommerce makes it easy to sell anything online. However, once you have set up your WooCommerce store, you will need to learn what works on your website to grow your business.
You will need to learn which products are popular among your users, what they are viewing the most, how many users end up making a purchase, how they are finding your website, and more.
To get all this information, you need to set up conversion tracking on your online store. This helps you get access to insights you need to make informed decisions about growing your business.
Conversion tracking helps you unlock key performance indicators, including your eCommerce conversion rate, average order value, shopping cart abandonment, cost per acquisition, top referral sources, and more.
Apart from that, you also get to learn about:
- Ecommerce purchases – It tells you what products users are viewing, adding to carts, which products are being abandoned, which products lead to a successful purchase, how much revenue each item is generating, and more.
- Checkout behavior – Helps you view how users successfully complete a checkout.
- Product performance – Tells you which products are bringing you the most sales.
- User purchase journey – This allows you to see the path a user took to complete a purchase. You can see how many people started a session, then viewed a product, and then went on to buy it.
That being said, let’s take a look at how to unlock all this useful information by setting up conversion tracking on your store.
Setting Up WooCommerce Conversion Tracking in WordPress
The easiest way to track WooCommerce conversions is by using MonsterInsights.
It is the best Google Analytics plugin for WordPress and comes with an eCommerce addon that literally enables all the tracking within a few clicks.

The challenge is that setting up Google Analytics with WooCommerce requires a lot of custom coding, event tracking, and more.
The good news is that MonsterInsights makes it super easy to set up eCommerce tracking, and you can do it without writing any code.
It works seamlessly with WooCommerce and supports other popular eCommerce plugins. There is no need to hire a developer or use tools like Google Tag Manager to configure eCommerce tracking in WordPress.
For this tutorial, we’ll use the MonsterInsights Pro version because it includes the eCommerce addon, advanced tracking features, and eCommerce dashboard report. There is also a MonsterInsights Lite version you can use to get started for free.
First, you will need to install and activate the MonsterInsights plugin. If you need help, then please see our guide on how to install a WordPress plugin.
Upon activation, you can see the MonsterInsights welcome screen in your WordPress admin area. Simply click the ‘Launch the Wizard’ button.

Next, you can follow the onscreen instructions in the setup wizard to configure Google Analytics with your website. See our guide on how to install Google Analytics in WordPress for complete installation instructions.
Once you have installed Google Analytics using MonsterInsights, you can move on to installing the MonsterInsights eCommerce addon.
First, you need to visit the Insights » Addons page from your WordPress dashboard and navigate to the ‘eCommerce’ addon.

Go ahead and click the ‘Install’ button. The addon will now install and activate on your site. You should see the ‘Status’ change from ‘Not Installed’ to ‘Active.’
Next, you can head over to the Insights » Settings page.
From here, switch to the eCommerce tab and make sure to turn on the ‘Use Enhanced eCommerce’ option.

MonsterInsights will automatically detect WooCommerce on your WordPress site. It also supports other eCommerce plugins like Easy Digital Downloads, LifterLMS, MemberPress, and more.
That’s all, you have successfully set up WooCommerce conversion tracking on your online store.
Viewing WooCommerce Conversion Reports
Now that you have set up conversion tracking on your WooCommerce store, you need to give Google Analytics some time to collect data.
After a while, you will be able to view your eCommerce reports in both MonsterInsights and Google Analytics.
Let’s start with your eCommerce reports in MonsterInsights.
eCommerce Reporting in MonsterInsights
First, log in to your WordPress site, go to the Insights » Reports page, and then go to the eCommerce » Overview tab.

At the top, you’ll see a graph showing the number of sessions in your WooCommerce store.
If you scroll down, then you’ll get your most important conversion metrics, including the conversion rate, transactions, revenue, and average order value.

Below that you will see a list of your top products with quantity, sale percentage, and total revenue.
Next, you’ll see your top conversion sources. You can use this report to attract more customers and offer exclusive discounts for customers from specific sources.

If you scroll down, then you’ll find more eCommerce metrics.
For instance, MonsterInsights will show the total items added to the cart, removed from the cart, new customers, and abandoned checkouts.

Next, you can switch to the eCommerce » Coupons report in MonsterInsights.
If you’re running different coupons on your WooCommerce store, then this report will show how they’re performing. You can see which coupons people use the most and which is generating the most revenue.

That’s not all the data. You can dig deeper with more advanced reports under your Google Analytics account.
WooCommerce Tracking in Google Analytics 4
To view your WooCommerce reports in Google Analytics 4, you can go to Reports » Monetization » Ecommerce purchases.
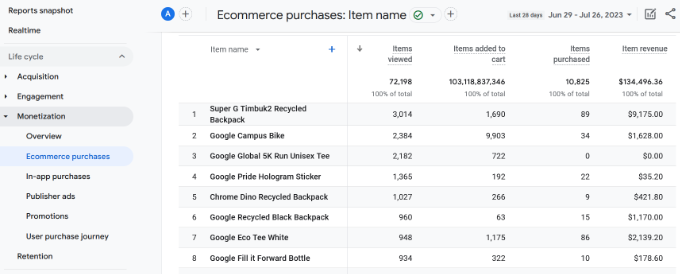
In the report, you’ll see different metrics like total items viewed, added to carts, eCommerce purchases, and more for each product.
WooCommerce Tracking in Universal Analytics
You can also view your eCommerce reports in Universal Analytics. However, do note that Universal Analytics has now sunset and is no longer processing your website traffic data.
However, it will soon be closed down, and you won’t be able to see your historical data. So it’s best to export your reports as soon as possible and make comparisons with your store’s current performance.
For more details, please see our comparison of Google Analytics 4 vs Universal Analytics.
To view the report, simply visit your Universal Analytics dashboard and click on Conversions » Ecommerce from the left column.

First, the overview report will provide you with important numbers such as revenue, conversion rate, transactions, and average order value.
You can then switch to different reports for more in-depth analysis. For example, the ‘Shopping Behavior’ report will break down user sessions to add to cart, cart abandonment, and sessions that resulted in the checkout.
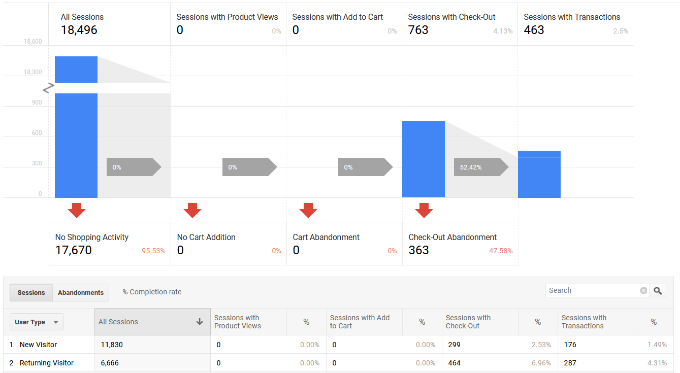
Boost Your WooCommerce Conversions and Increase Sales
Now that you have the data you need to track your WooCommerce conversions, let’s take a look at how to improve your conversion rates and make more sales.
1. Improve Speed and Performance
According to a StrangeLoop case study, a 1 second delay in page load time can lead to a 7% loss in conversions, 11% fewer page views, and a 16% decrease in customer satisfaction.

Slower websites create a bad user experience, which results in lower conversion rates. See our complete step-by-step guide to improve your WooCommerce speed and performance.
2. Recover Abandoned Cart Sales
On average, 60 – 80% of people who ‘add to cart’ do not end up buying. This means if you have an online store, then you’re losing out on a lot of sales.
Luckily, there are several best practices that help you recover some of those abandoned cart sales. See our tips on how to recover abandoned cart sales and increase your conversions.
3. Provide Users with Alternatives
If users decide to leave your website without making a purchase, then there is very little chance that they will ever see your website again.
You need to provide users a chance to stay in touch even if they don’t end up making a purchase.
You can do this by creating an email newsletter for your WooCommerce store. We recommend using Constant Contact or Brevo (formerly Sendinblue). Both of them are on our list of the best email marketing service for small businesses.
You can also use a WooCommerce plugin like PushEngage. It allows you to easily send eCommerce web push notifications for cart abandonment, browse abandonment, price drops, new product announcements, and more.
For more techniques, see our guide on how to convert WooCommerce visitors into customers.
We hope this article helped you set up WooCommerce conversion tracking on your eCommerce store. You may also want to see our list of the best WooCommerce plugins and how to choose the best blogging platform.
If you liked this article, then please subscribe to our YouTube Channel for WordPress video tutorials. You can also find us on Twitter and Facebook.





Syed Balkhi says
Hey WPBeginner readers,
Did you know you can win exciting prizes by commenting on WPBeginner?
Every month, our top blog commenters will win HUGE rewards, including premium WordPress plugin licenses and cash prizes.
You can get more details about the contest from here.
Start sharing your thoughts below to stand a chance to win!
Mrteesurez says
One of the reasons I like Monsterinsights is the ability to track ecommerce conversion, I like the idea of user purchase journey that would allow me to see the path a user took to complete a purchase. These are incredible features for a serious ecommerce site to explore in the plugin. I am using it in nearly all my website to simplify my Google analytics report and view them directly for the dashboard.
Ahmed Omar says
A step-by-step guide to setting up WooCommerce conversion tracking – pure brilliance
Your detailed walkthrough, especially the integration with Monster Insight and the importance of tracking key events, is invaluable for e-commerce success
Thanks for ensuring my online store is on the path to conversion greatness!
WPBeginner Support says
Glad our guide could help
Admin
Marisa G says
I haven’t had a need for WooCommerce yet but will be changing because I will be using this informative article for myself and my clients. Thank you!
WPBeginner Support says
You’re welcome, glad our article could help your sites grow
Admin