Understanding how visitors interact with your content is key to achieving your goals as a website owner. Whether your aim is to grow a loyal readership, increase sales, or establish yourself as an authority in your niche, having access to website traffic data is very important.
This is where Google Analytics comes in. It is a free and powerful tool from Google that provides insights into your audience’s behavior. This allows you to make data-driven decisions to improve your website and content strategy.
Across our 16+ years of experience, we believe that Google Analytics has remained the best way to know your audience. We’ve also helped many users install and get started with Google Analytics on their WordPress sites.
In this article, we will share why Google Analytics is important and how you can easily install Google Analytics in WordPress (step by step).

First, we will explain why Google Analytics is important and how it can help you grow your website.
After that, we will show you how to sign up for a Google Analytics account and different methods to install it on your WordPress site.
Finally, we will explain how to view your traffic reports in Google Analytics.
Here is a quick overview of what you’ll learn in this article:
- Why Is Google Analytics Important for Bloggers?
- How to Sign Up With Google Analytics
- Method 1: Google Analytics for WordPress by MonsterInsights
- Method 2: Install Google Analytics in WordPress With WPCode
- Method 3: Install Google Analytics in WordPress Theme
- Viewing Reports in Google Analytics
- Making the Most Out Of Google Analytics
Ready? Let’s get started!
Why Is Google Analytics Important for Bloggers?
Once you start a blog, your #1 goal is to get more traffic and subscribers. Google Analytics helps you make data-driven decisions by showing you the stats that matter. You can see:
Who visits your website?
This part of analytics shows the geographical location of your audience, which browser the user used to visit your site, and other important information such as screen resolution, JavaScript support, Flash support, language, and more.
This data is extremely useful, and it can help in numerous ways. When creating a custom website design, you can use the user data to make sure that your site will be compatible with your audience.
If most of your users don’t have Flash support, then you should avoid adding the Flash element to your site. If most of your users are on 1280 screen resolutions, then make sure that your design is compatible with that resolution or smaller.
What do people do when they are on your website?
You can track where the users are going on your website, how long they stay on your website, and the bounce rate (the percentage of users who exit your site on the first visit).
Using this information can decrease the bounce rate and increase your pageviews.
You can also find your most popular articles, articles that are not doing so well, and the kind of content your users are looking for.
When do people visit your website?
By looking at the hottest hours in the day for your site, you can pick the best time to publish your post. If that time zone is not compatible with yours, then you can schedule your post for that hour.
How do people find your website?
This section of the analytics shows you where the users come from. For example, do they use search engines, enter direct links, or click on referral links from another site?
It also shows you what percentage of your visitors came from each of these sources. Google Analytics gives you a breakdown of each of these categories. If it is the search engine category, then it shows you which search engine got you the most traffic, like Google, Yahoo, Bing, and so on.
The breakdown of referral sources shows you which sites you need to work with the most. If your top referral source is Facebook, you need exclusive Facebook content to make your audience feel special.
If your top referral source is an external website, then you might want to consider having a partnership with that website (guest post exchange or something else).
How do people interact with your content?
Google Analytics shows how your users interact with your site’s content. It shows you what percent of the user clicked on which link on your site and much more.
You can run A/B split tests by creating content experiments in Google Analytics to understand what works best to meet your goals.
By seeing user interactivity, you can work your content around your users. By seeing the answers to the questions above, you can focus on the strategies that work for your site and avoid methods that don’t work.
Simply put, eliminate the guesswork and focus on stats that matter, so you can make data-driven decisions.
Video Tutorial
If you’d prefer written instructions, keep reading.
How to Sign Up With Google Analytics
Google Analytics is available for free, and all you need is a Google or Gmail account to sign up. The signup process is quite simple. Just follow the step-by-step instructions below to create your Google Analytics account.
Step 1: First, you need to visit the Google Analytics website to sign up. When you are on the website, simply click the ‘Get started today’ button.
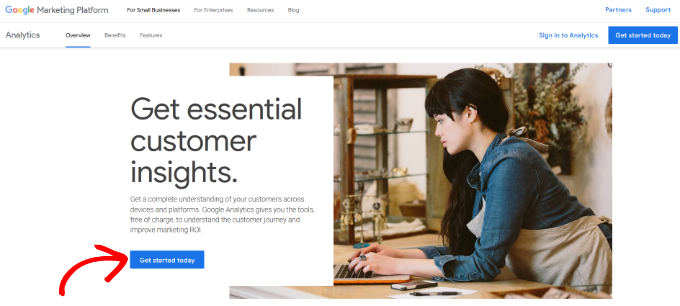
Next, you will be asked to log in with your Google account.
If you already have a Google or Gmail account, then you can use that to sign in. Otherwise, you can go ahead and create a Google account for yourself.
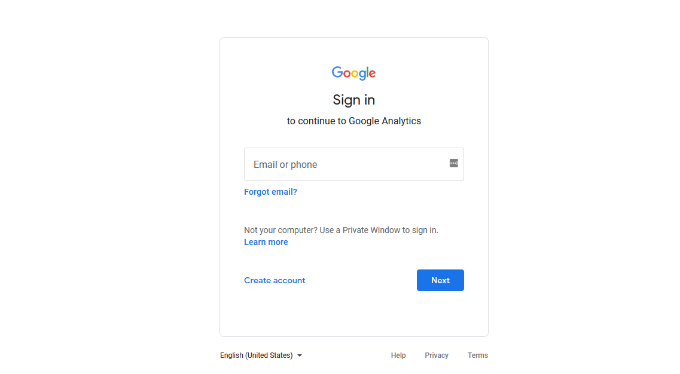
Step 2: Once you have signed in with your Gmail account, you will see a welcome screen like the one below.
This is where you will sign up for Google Analytics with your Gmail account. Go ahead and click the ‘Start measuring’ button.
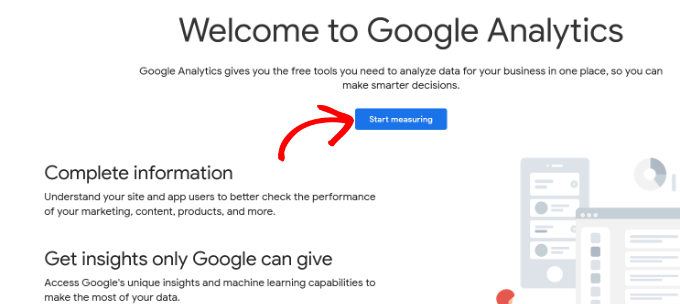
After that, you will be asked to provide an account name.
This name will be used internally, so you can use anything, like your business name.
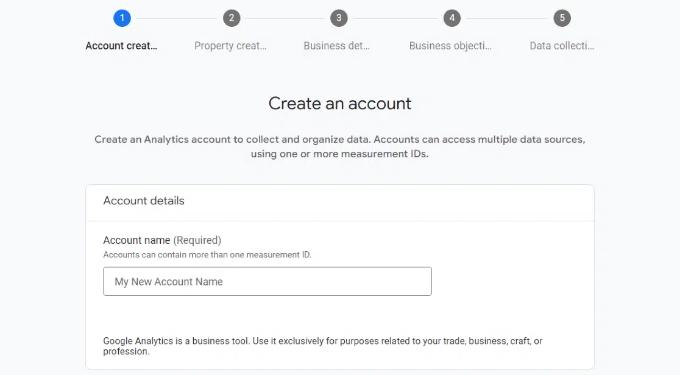
Google Analytics will also show multiple account data-sharing settings.
These settings give you control over sharing your Google Analytics data. You can keep the default settings and move on to the next step.
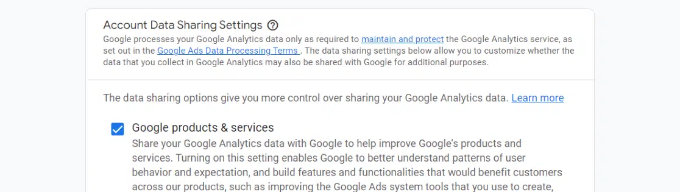
Step 3: On the next screen, you will need to create a Google Analytics property.
Google introduced a new version of Analytics called Google Analytics 4 or GA4. It’s the latest version that tracks your website and mobile apps in the same account. Plus, you get new features, metrics, and a different interface for your reports.
Go ahead and enter a property name, and select your reporting time zone and currency. Then click the ‘Next’ button.
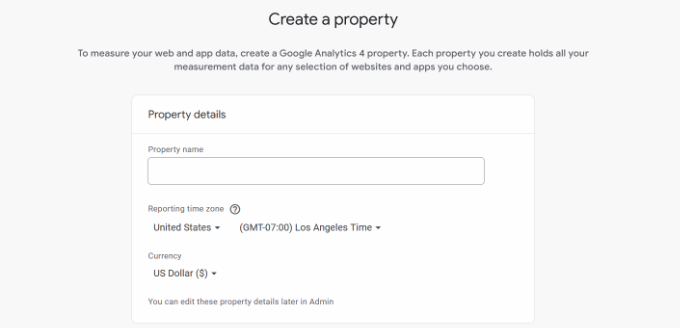
On the next screen, you’ll need to select an ‘Industry category’ from the dropdown menu for your website and choose a ‘Business size’ from the given options.
When you are done, just click the ‘Next’ button.
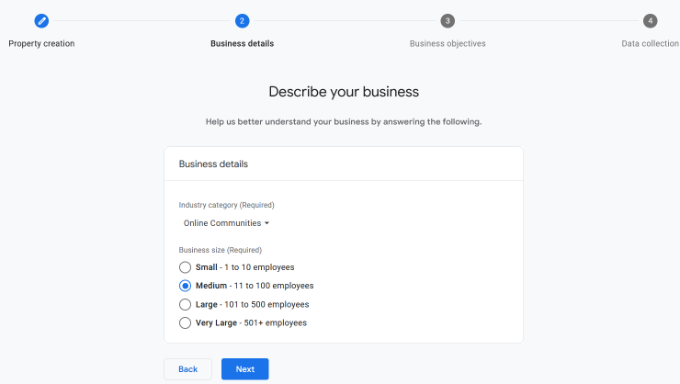
Next, you’ll need to choose business objectives and select how you intend to use Google Analytics with your business. This will help get personalized reports for your business.
For instance, there are options like generating leads, driving online sales, raising brand awareness, examining user behavior, and more.
You can choose multiple options or all of the given options that meet your needs. We recommend selecting the ‘Get baseline reports’ option so that you get all the Google Analytics reports populated in your account.
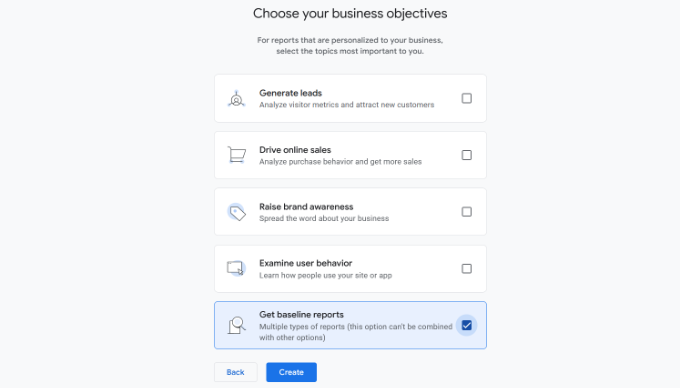
When you are done, simply click the ‘Create’ button.
Step 4: Now you will be presented with your Google Analytics Webs stream options.
Since we are setting up Google Analytics for a WordPress site, go ahead and select the ‘Web’ as the platform.
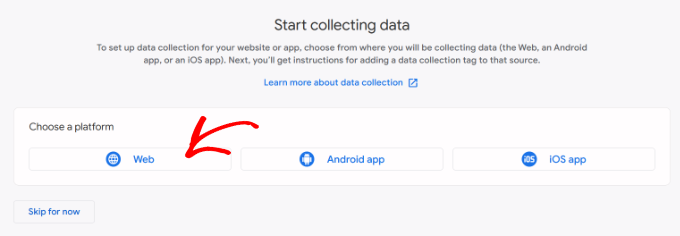
After that, you’ll need to enter your website URL and Stream name.
By default, Google Analytics will have an ‘Enhanced measurement’ option enabled. This allows you to track pageviews, scrolls, outbound clicks, file downloads, and more in Google Analytics.
Note: If you plan to use the MonsterInsights plugin, then you should turn off the ‘Enhanced measurement’ option. Otherwise, the plugin will collect and display double the amount of data.
Next, you can click the ‘Create stream’ button.
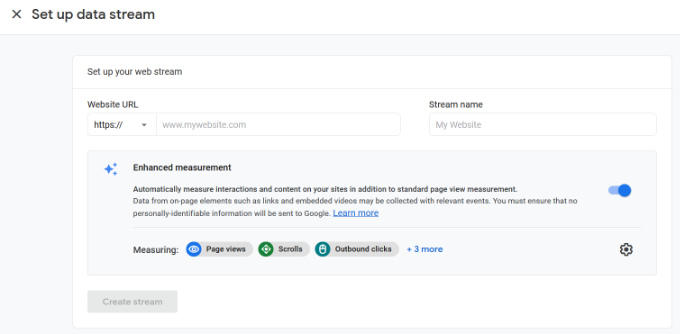
You can now see your Stream name, URL, ID, and Measurement ID.
It will also show different enhanced measurements that it will record.
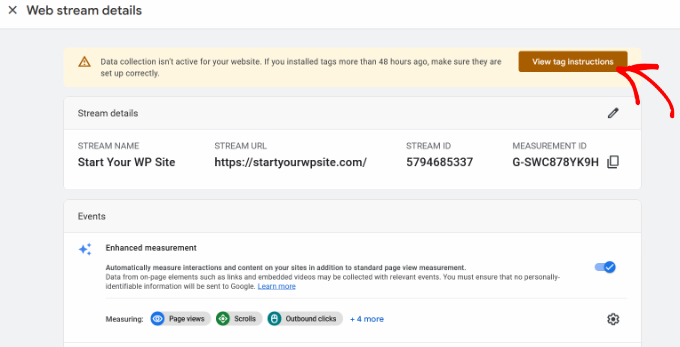
At the top, you will also see an alert bar that will show you how to add Google Analytics to your WordPress site.
Go ahead and click the ‘View tag instructions’ button. You should now see different ways to add the Google Analytics tracking code to your WordPress website.
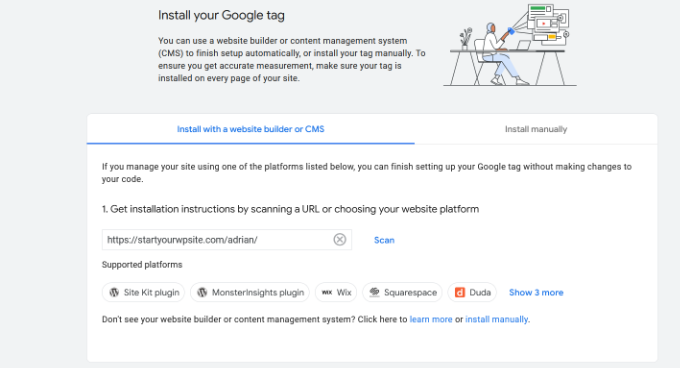
Next, you can switch to the ‘Install manually’ tab.
You’ll then see the Google Analytics tracking code.
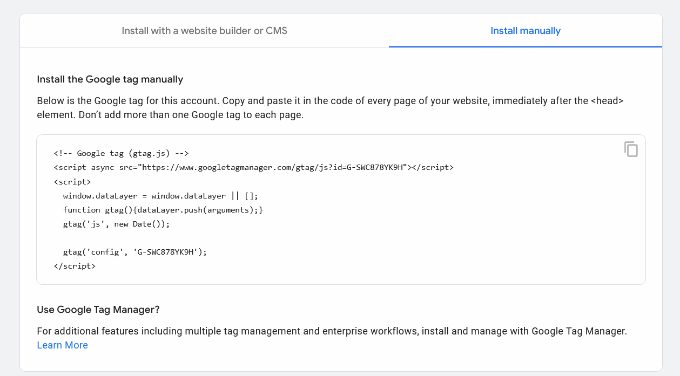
Go ahead and copy this tracking code because you will need to enter it in your WordPress site depending on the method you use below. You can also simply leave this browser tab open and switch back to copy the code when needed.
We suggest leaving the Analytics browser tab open, as you may need to revisit it once you have installed the code on your WordPress site.
Now that you have set up a Google Analytics account, let’s take a look at how to install Google Analytics in WordPress.
How to Install Google Analytics in WordPress
There are a few different ways to set up Google Analytics in WordPress. We will show you three methods where the first option is the easiest and the last is the hardest.
You can choose the one that best suits your needs.
Note: You need to use only one of these methods on your website to avoid double tracking of pageviews in your Google Analytics account.
Method 1: Google Analytics for WordPress by MonsterInsights
MonsterInsights is the most popular Google Analytics plugin for WordPress. Over 3 million websites use it, including the likes of Bloomberg, PlayStation, Zillow, WPBeginner, and more.
It is the easiest and by far the best way to add Google Analytics to WordPress (for all users, beginners, and experts alike). MonsterInsights is available as both a paid premium plugin and a free version. In this tutorial, we will be using the MonsterInsights free version.
You can use the MonsterInsights Pro version if you want more advanced features like eCommerce tracking, ads tracking, author tracking, and so on. The process of setting them up is the same.
For more information, you can see our complete MonsterInsights review.
Let’s get started.
The first thing you need to do is install and activate the MonsterInsights plugin. For more details, see our step-by-step guide on how to install a WordPress plugin.
Upon activation, the plugin will add a new menu item labeled ‘Insights’ to your WordPress admin menu, and you’ll see a welcome screen. Go ahead and click the ‘Launch the Wizard’ button.
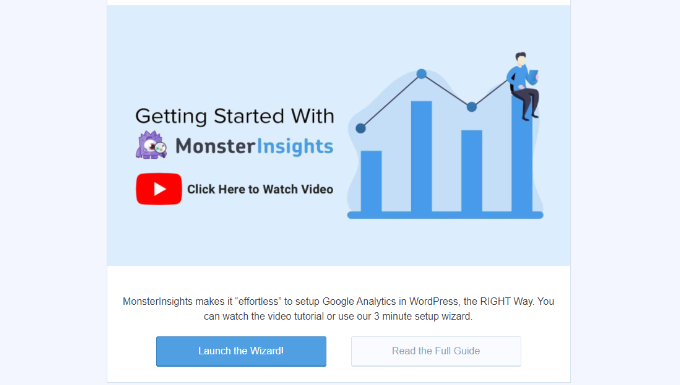
Clicking on it will open the MonsterInsights setup wizard.
First, you will be asked to choose a category for your website (a business website, blog, or online store). Select one and then click on the ‘Save and Continue’ button.
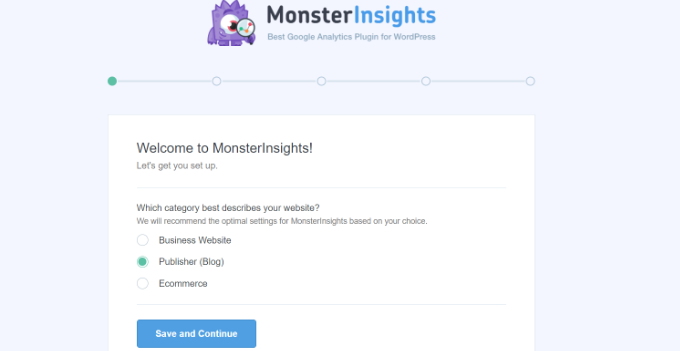
Next, you need to connect MonsterInsights with your WordPress website.
Simply click on the ‘Connect MonsterInsights’ button.
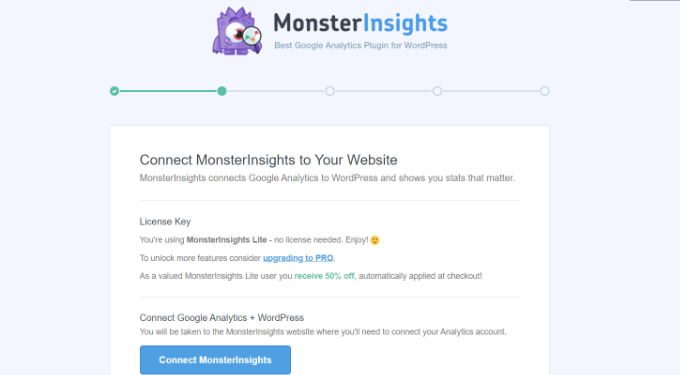
This will take you to Google accounts, where you will be asked to sign in or select a Google account if you are already signed in.
Go ahead and choose your Google account or enter your email to sign in.
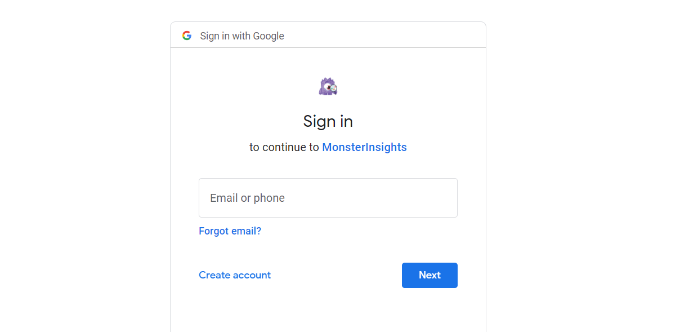
Next, you will be asked to allow MonsterInsights to access your Google Analytics account.
Click on the ‘Allow’ button to continue.
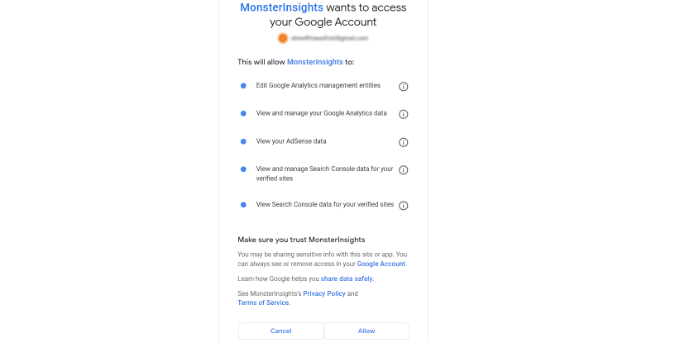
The next step to completing the connection is to select the profile you want to track.
You need to select your website here and then click on the ‘Complete Connection’ button to continue.
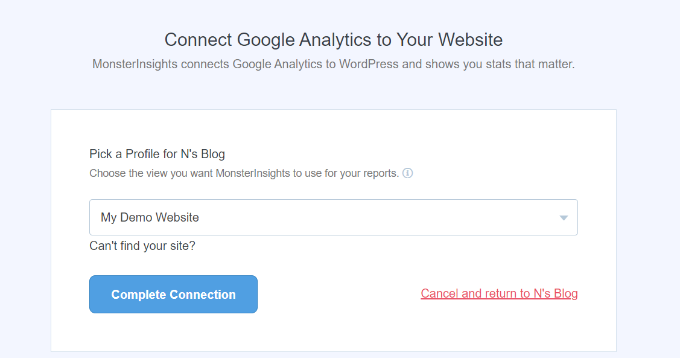
After that, simply click on the ‘Complete Connection’ button to continue. MonsterInsights will now install Google Analytics on your website.
Next, you will be asked to select the recommended settings for your website.
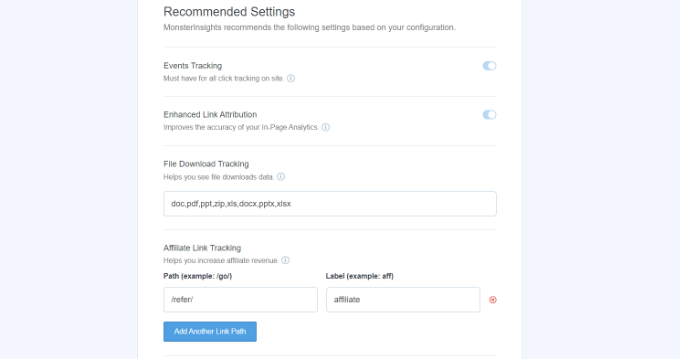
The default settings will work for most websites. If you use an affiliate link plugin, then you need to add the path you use to cloak affiliate links. This will allow you to track your affiliate links in Google Analytics.
MonsterInsights will also ask who can see the reports. You can choose different WordPress user roles.
Once you are done, just click on the ‘Save and Continue’ button to save your settings.
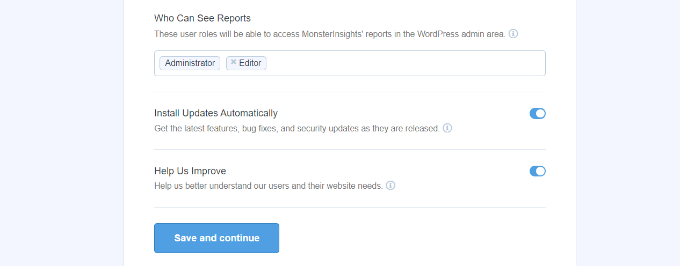
Next, MonsterInsights will show you a list of website tracking features you would like to enable.
You can scroll down and click on the ‘Continue’ button or the ‘Skip for Now’ option.
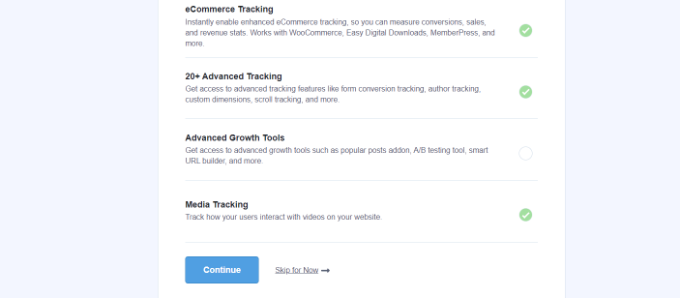
On the next screen, MonsterInsights will show that you’ve successfully set up Google Analytics tracking.
You can see that Google Analytics is connected, the tracking code is installed, and data is now being collected.
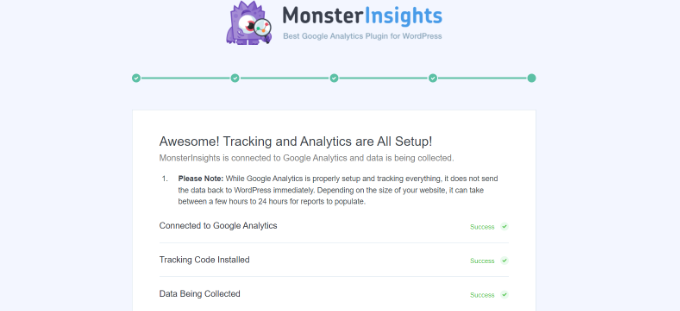
Next, you can scroll down and see a field to enter your license key.
Go ahead and click the ‘Complete Setup without Upgrading’ option for now.
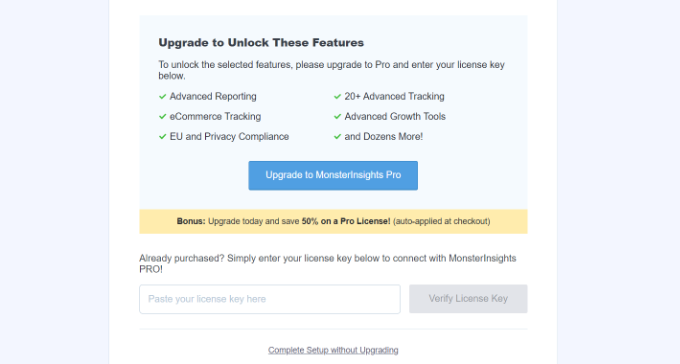
You’ve successfully added Google Analytics to your WordPress website.
Disable Enhanced Measurement in Google Analytics
Now, if you created a Data Stream in GA4 on your own instead of letting MonsterInsights create one, then you’ll need to switch off Enhanced Measurement.
That’s because MonsterInsights adds multiple custom-enhanced tracking features. Leaving the Enhanced Measurement option enabled will skew your data and show incorrect results.
First, you can head to the Google Analytics tab or window in your browser. From here, click on the ‘Admin’ settings option in the bottom left corner.
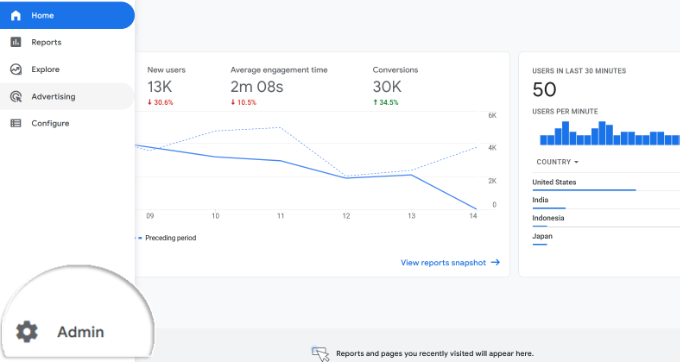
Once you are on the ‘Admin’ page, you’ll see different settings.
Simply click on the ‘Data Streams’ option.
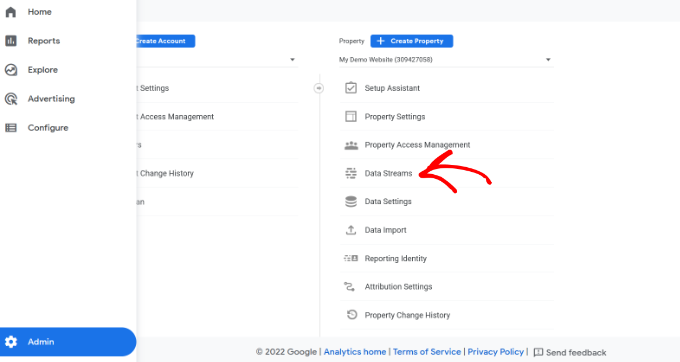
Next, you’ll see your Data Streams.
Simply select the data stream you connected with MonsterInsights.
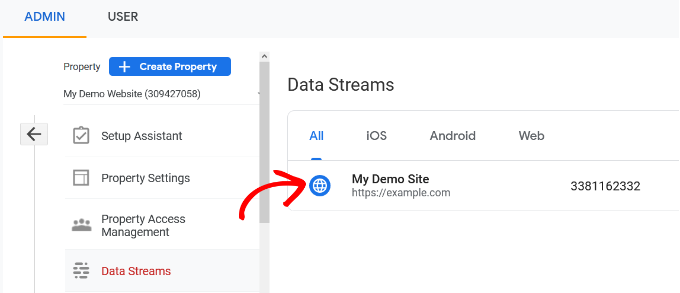
On the next screen, you will need to disable the ‘Enhanced measurement’ option.
To do that, simply click the toggle.
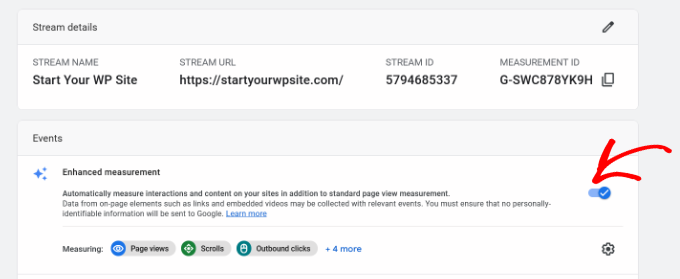
Next, a popup window will open, confirming that you’d like to turn off the enhanced measurement.
Go ahead and click the ‘Turn off’ button.
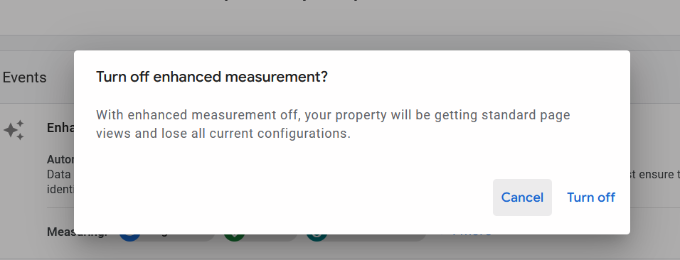
Change Data Retention Settings in Google Analytics
By default, Google Analytics will set the data retention setting to 2 months. However, you can change this so that you can use your data in custom reports beyond 2 months.
First, you need to head to Admin » Data Settings » Data Retention in Google Analytics.
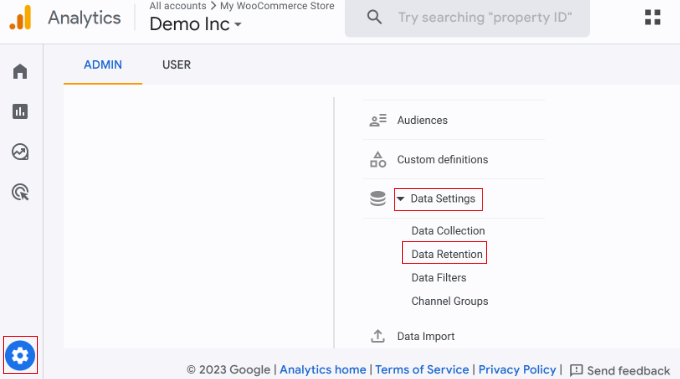
Next, you can click the ‘Event data retention’ dropdown menu.
From here, simply select the ’14 months’ option and click the ‘Save’ button.
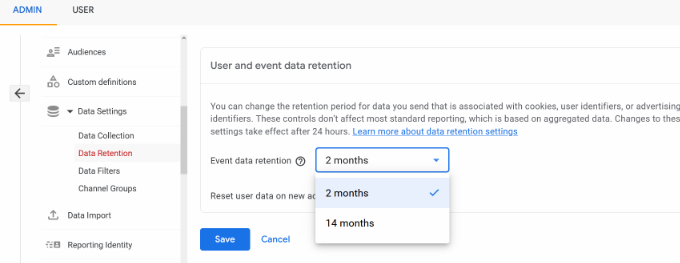
Remember, it will take Google Analytics some time before showing your stats.
View Google Analytics Reports Inside WordPress Dashboard
The best thing about MonsterInsights is that you can view your Google Analytics reports inside your WordPress dashboard.
Simply visit the Insights » Reports page to check out a quick overview of your analytics data.
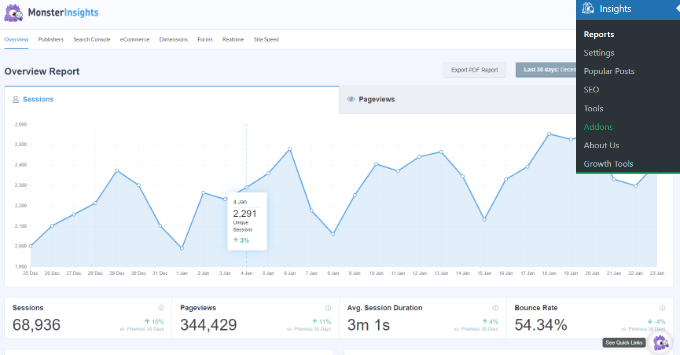
You can also add annotations directly to your MonsterInsights reports to record key changes you make to your website.
For example, you can add a note when you publish a new blog post, add a new landing page, and so on. This makes it easy to track how these events impact your traffic.
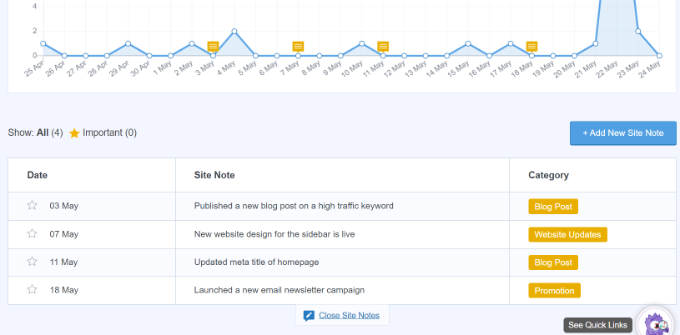
For more details, see this guide on how to get GA4 site annotations in WordPress.
In addition, it comes with a Popular Posts addon that allows you to show your top-performing content to boost your traffic and pageviews.
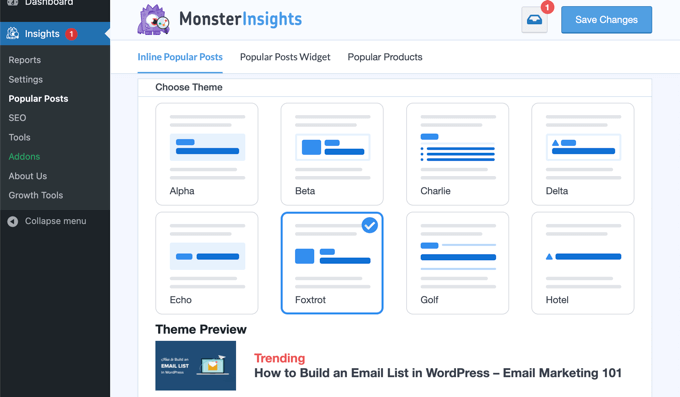
You can use it to automatically add inline popular posts links to boost engagement.
If you are running an online store, then it can also automatically add your top-performing products at the end of each blog post to boost sales:
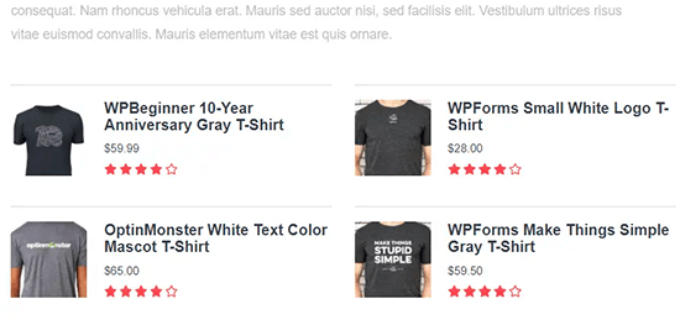
Note: MonsterInsights was formerly known as Google Analytics for WordPress by Yoast. WPBeginner’s founder, Syed Balkhi, acquired the plugin in 2016 and rebranded it to MonsterInsights. Now it is part of our family of premium WordPress plugins.
Method 2: Install Google Analytics in WordPress With WPCode
This method is not as good as MonsterInsights because you will not be able to do advanced tracking configuration, and you will not be able to view Google Analytics data in your WordPress dashboard.
First, you will need to copy your Google Analytics tracking code (Global site tag) that you copied in Step 4 earlier when creating a Google Analytics account.
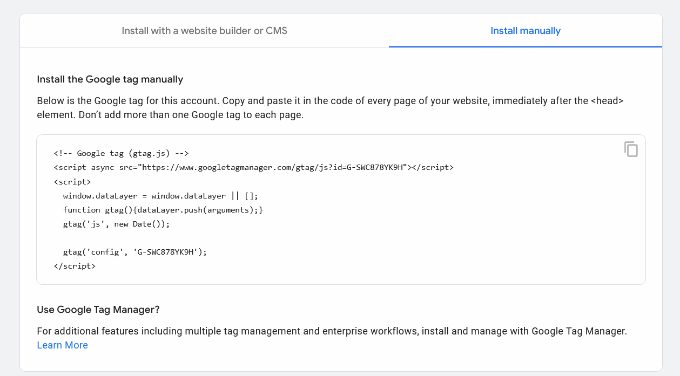
Next, you need to install and activate the WPCode plugin. For more details, see our step-by-step guide on how to install a WordPress plugin.
Upon activation, you need to visit the Code Snippets » Header & Footer page. Here you must paste the Google Analytics tracking code that you copied earlier into the ‘Header’ section.
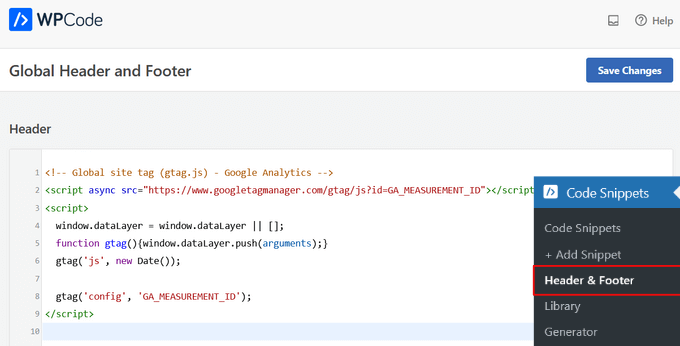
Don’t forget to click the ‘Save Changes’ button to store your settings.
That’s all, you have successfully installed Google Analytics on your site.
Method 3: Install Google Analytics in WordPress Theme
This method is for advanced users who are familiar with the code. It is somewhat unreliable because your code will disappear if you switch or update the theme.
We almost never recommend using this method.
If this is your first time adding code to your WordPress files, then you should check out our guide on how to copy and paste code snippets in WordPress.
First, you will need to copy the Google Analytics tracking code that you copied in Step 4 earlier. You can view it in the Web Stream Installation section under the ‘Install manually’ tab.
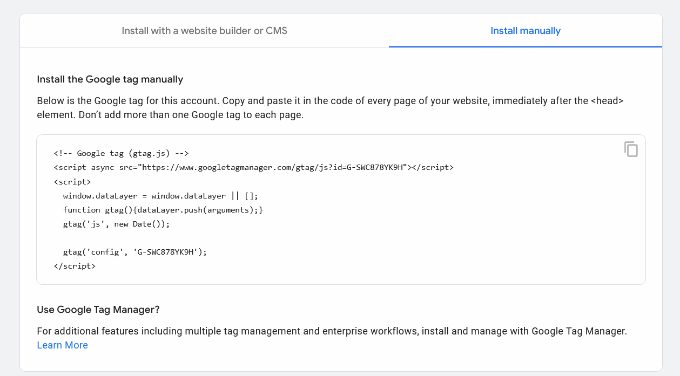
Now there are two common ways to add this code to your WordPress theme files. You can choose either one of them (not both).
1. Add Code in header.php File
Simply edit the header.php file in your WordPress theme and paste the Google Analytics tracking code that you copied earlier right after the <body> tag.
Don’t forget to save your changes and upload the file back to your server.
2. Add via Functions File
You can also add Google Analytics tracking code to the WordPress functions file. It will then automatically add the tracking code to every page on your WordPress site.
You will need to add this code to your theme’s functions.php file.
<?php
add_action('wp_head', 'wpb_add_googleanalytics');
function wpb_add_googleanalytics() { ?>
// Paste your Google Analytics tracking code from Step 4 here
<?php } ?>
Don’t forget to replace the ‘Paste your Google Analytics tracking code from Step 4 here’ section in the above snippet with your Google Analytics code.
Viewing Reports in Google Analytics
Google Analytics is capable of showing you a treasure trove of data collected from your stats. You can view this data by visiting your Google Analytics dashboard.
You will see the built-in Google Analytics reports in the left column. Each section is divided into different tabs, and clicking on a tab will expand it to show more options.
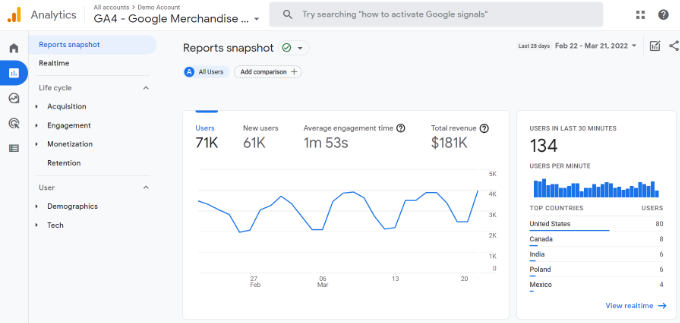
Google Analytics 4 reports are a bit different from previous Universal Analytics reports. In the left column, you’ll see a dedicated Reports option. The reports are grouped together under 2 broad categories, including Life Cycle and User.
One of the most noticeable differences you’ll find in GA4 reports is that there’s no bounce rate metric. Other than that, you’ll find a new reporting interface, new metrics like engagement time, no goals in GA4, and more.
Here’s a breakdown of different reports in Google Analytics 4:
- Realtime report is similar to Universal Analytics and shows active users on your site in real time.
- Acquisition report shows which medium users use to find your websites, like organic, referral, email, and affiliate.
- Engagement report shows conversions and events that take place on your site.
- Monetization report shows all your eCommerce data in one place, along with new reports like in-app purchases and publisher ads.
- Retention report basically shows new vs. returning visitors and helps you get insights about user retention.
- Demographics report helps you see website traffic from top countries, cities, and more. It also shows gender breakdown and interest reports.
- Tech report shows which device, browser, operating system, app version, and screen size people use the most to view your website.
Making the Most Out Of Google Analytics
Google Analytics is an incredibly powerful tool with tons of awesome features. Some of them are quite obvious and easy to use, while others require some additional setup.
Here are some of the resources that will help you make the most out of Google Analytics reports.
- Track user engagement in WordPress with Google Analytics
- Track WooCommerce customers in Google Analytics
- Track outbound links in WordPress
- WordPress conversion tracking made simple – A step-by-step guide
Google Analytics works best with Google Search Console (formerly Google Webmaster Tools). It allows you to see how your website is doing in search results. See our complete Google Search Console guide to learn how to use it to grow your website.
If you want to improve your WordPress SEO rankings and get more traffic, then we recommend using the AIOSEO plugin for WordPress, which is an all-in-one SEO toolkit.
There’s also a free version of AIOSEO that you can use too.
This plugin will help you fully optimize your WordPress site with proper schema markup, sitemaps, and everything you need to improve your SEO rankings.
We hope this article helped you learn how to install Google Analytics in WordPress. You may also want to see our guide on Google Analytics vs. Jetpack Stats or our expert pick of the best analytics solutions for WordPress.
If you liked this article, then please subscribe to our YouTube Channel for WordPress video tutorials. You can also find us on Twitter and Facebook.




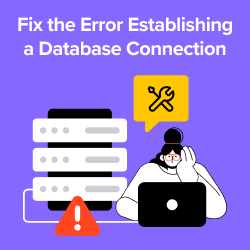
Syed Balkhi says
Hey WPBeginner readers,
Did you know you can win exciting prizes by commenting on WPBeginner?
Every month, our top blog commenters will win HUGE rewards, including premium WordPress plugin licenses and cash prizes.
You can get more details about the contest from here.
Start sharing your thoughts below to stand a chance to win!
kzain says
this is an amazing article but what is Google Tag Manager is for? what does it do in analytics
WPBeginner Support says
Google tag manager allows you to add tags to links to help you track different information based on your needs. Such as adding a tag to newsletter emails to know which email a clicked link was from.
Admin
Dennis Muthomi says
I am wondering about Method 3 where Google Analytics is manually installed by adding the tracking code to the theme files.
If I update my WordPress theme in the future, will that cause the manual Google Analytics code to be removed?
I want to avoid losing all my analytics data if the theme files get overwritten.
WPBeginner Support says
Yes, if you update your theme when using method 3 then you would lose your Google Analytics tracking code which is why we recommend the first two methods
Admin
Jiří Vaněk says
Hi Dennis,
If you update the theme in WordPress, you won’t lose your historical analytics data. This data is stored in Google Analytics and will always be available there. However, you will lose the tracking code that you added to your theme. Therefore, it’s a good idea to use a child theme and place the tracking code there. This way, when you update the main theme, you won’t lose the tracking code because it will be stored in the child theme. It’s a simple and effective way to keep your tracking code in the theme without losing it during updates. Just remember that if you switch to a different theme, you’ll need to add the code to the new theme again. And again, the best practice is to use a child theme to insert the tracking code.
Hajjalah says
I personally found the MonsterInsights plugin as the most straight-forward method to analyze website traffic with Google analytics. This is because the plugin displays all useful insights in a clear format and in a single dashboard with more deep analysis for all pages and posts traffic..
I use this plugin to track the most visited posts and pages on my website which enables me to understand the most relevant content to my visitors which has significantly increased my website traffic.
Mrteesurez says
Concerning adding Google analytics to a site using Monsterinsights, if one has WordPress installed on sub directory like example.com/market, Is it sufficient to just have GA4 installed with Monsterinsights on the main site only ??
Or I will do that for each sub directory where WP is installed.
I am asking this, because I have heard main site and sub directory are considered same website.
thanks.
WPBeginner Comments says
Depending on how the sites and domains are set up in this case, you would need to have MonsterInsights installed for each website.
Jiří Vaněk says
I have my subdomains set up so that each subdomain has a folder in the root directory of the website on the FTP server. Since you’ll likely have a separate WordPress instance in each subdirectory, you’ll need to add the tracking code to each of these instances. The principle of tracking is that the code needs to be loaded. When it loads, it sends information about the visitor to Google’s servers. So, if you have a subdirectory with additional content, but the tracking code doesn’t load because it’s only on the main site, the subdirectory won’t be tracked, and only the main site will be measured. Hopefully, this explanation makes it clearer.
mohadese esmaeeli says
Hello, friends.
I have connected Google Analytics to my site, but I don’t have options like Behavior or site speed. How can I add these settings? I would appreciate your guidance.
WPBeginner Support says
For speed tests, you would want to take a look at our guide below:
https://www.wpbeginner.com/beginners-guide/how-to-properly-run-a-website-speed-test-best-tools/
Admin
Uzair says
When implementing the analytics snippet through the functions.php file of a theme, there’s a risk that these modifications might be lost during theme updates. Using a child theme for such customizations is a smart strategy because changes made in a child theme won’t be affected by updates to the parent theme. This way, your analytics snippet or any other custom code remains intact and functional even when the main theme is updated.
WPBeginner Support says
That is an option as well but if you are only using a child theme to add Analytics codes we would recommend using a plugin instead.
Admin
Moinuddin Waheed says
Using wpcode for writing any type of additional code in wordpress is best practice.
The option of enable and disable according to our requirements has made the addition of code much easier.
It helps in managing the code snippets and check for any vulnerability that may arise due to the code.
As long as we need, enable to code snippet and disable when not needed anymore.
I think for this speicific purpose only, better to use wpcode plugin instead of going with child themes.
Fajri says
Tracking a website is a must. At least you will understand how your content is doing. So you can decide what to be optimized based on the user’s behaviour.
Easiest way to do it is by using Google Site Kit plugin. But remember when you want to switch to Monsterinsight, make sure there is no double tracking code, otherwise analytic will not show the correct data.
THANKGOD JONATHAN says
Thank you for the article.
I was using Blogger for my blogging and it has some inbuild analytics, so I didn’t care about using any analytics tools.
But now that I am using WordPress I think this is very important.
Thank you once more for the helpful post.
WPBeginner Support says
You’re welcome, glad our guide was helpful!
Admin
Ahmed Omar says
A beginner-friendly guide on installing Google Analytics in WordPress
Your step-by-step instructions, especially the emphasis on creating a Google Analytics account, make tracking website performance accessible.
considering Google Analytics Plugin for WordPress simplifies the setup and provides additional features.
Thanks for demystifying analytics for beginners
Moinuddin Waheed says
I was struggling to get my website Linked to the Google console and and Google analytics so that I can analyse my traffic on the website and work on the required path to get my website on the right track.
I am glad I found this article and connecting a WordPress site to Google analytics is infact a cakewalk. now with the help of this plugin I can easily setup my analytics dashboard and analyse my traffic sources. I can work on articles and posts best performing and get a know how of the reasons and keywords.
wpbeginner has really made the life of every WordPress newbie a go to source for any problem or question.
WPBeginner Support says
Glad to hear our recommendation was helpful!
Admin
Lewis says
Google Search Console added a slash at the end of my url with the prefix method. Do I add a slash to the Stream URL in Google Analytics, too?
Thanks for the great content!
WPBeginner Support says
It is not required to include the trailing slash to the end of your URL, it is personal preference
Admin
A Owadud Bhuiyan says
The blog is very helpful. Really, easy to read.
WPBeginner Support says
Glad you think so!
Admin
Steven says
Why not create a child theme and add the code to the functions file? Then you’re not depending o a plug-in and you can update your theme. (Altering themes is never a good idea, because of updates and loss of changes made)
WPBeginner Support says
MonsterInsights adds markup that is normally more complex than beginner admin users are used to adding which makes tracking on the site easier. If you mean the WPCode plugin, then that plugin allows you to have the code in one place instead of searching your files for the analytics code.
Both of the methods are easier for beginners than creating a child theme. If you’re worried about the number of plugins on your site then we would recommend taking a look at our article below!
https://wpbeginner.com/opinion/how-many-wordpress-plugins-should-you-install-on-your-site/
Admin
Abid Ahmed says
it’s very helpful for us thanks
WPBeginner Support says
Glad our guide was helpful!
Admin
Saidsam says
At all times excellent. This guide is really valuable! Thank you all.
WPBeginner Support says
You’re welcome!
Admin
zainab says
it isvery useful for my business.
WPBeginner Support says
Glad you found our guide useful!
Admin
lusp says
Hi,
I’m on step 3 and it gives an internal error at the bottom left corner, anyone knows how to solve it?
WPBeginner Support says
If you mean in Google itself then you may want to try disabling any ad blockers you may be running for the most common reason.
Admin
lusp says
Tried turning off ad blockers and tried it a few times in incognito mode but to no avail, the solution was to change the time zone and location to the US and it fixed the problem.
Muhammad Atif says
Why you haven’t mentioned Install Header and Footer snippet Plugin to integrate Google Analytics 4??
WPBeginner Support says
Insert Headers and Footers has been renamed to WPCode but it still has the same features and more
Admin
Steven Baldwin says
What is the property name? for Google analytics.
Thank you
WPBeginner Support says
That is a name you would set in Google Analytics so you can find it later. There is not a specific required name for it
Admin
Arnolfo Santoro says
If my WordPress project starts out on a staging site, should I wait to add Google analytics until it is live?
ANGELI says
Does this blog incorporate the new changes to Google Analytics? Do they impact blogs at all? Thanks
WPBeginner Support says
If you mean Google Analytics v4, this article is not updated for that at the moment but we will update it as soon as the integration for it is ready
Admin
Karen says
When I tried to follow these directions, I got so far, and then I got an “Authentication Issue” message. It told me I didn’t have a Google Analytics account and needed to set one up. It then directed me to this article, but this article doesn’t tell me what to do if I get the “Authentication Issue” message. It says I need to be sure I have a Google Analytics account. That’s what I was trying to set up when I got their error. Does anyone have any ideas on how I can resolve this?
WPBeginner Support says
You would want to ensure you followed our step for visiting the Google Analytics site and setting up an account on their site. If you have, you may want to check that you are on the correct Google account when trying to connect Google Analytics to your site.
Admin
Jessamae Tilar says
This really helped me set up my google analytics. I tried the first one and it’s so easy.
WPBeginner Support says
Glad our guide was helpful
Admin
Sharon says
Does the third option you listed work on the basic or standard version of WordPress? The Business version of WordPress is required to install any plugins.
WPBeginner Support says
Our tutorials are for WordPress.org sites, you would need to reach out to WordPress.com for their current restrictions.
Admin
Ricardo says
Hii!! I have a question… if you do this by changing the header.php on the theme.. wouldn’t it be erased when the theme updates?…
WPBeginner Support says
You are correct unless you create a child theme.
Admin
Urc Ite says
Hey, nice tutorial.
However, after installing the monsterInsights plugin, my website loads a bit slower.
When I run the speed test, it says “reduce render blocking”.
Is that normal??
WPBeginner Support says
More than likely, the tool you are using does not like the Google Analytics tag where it is and due to Goole wanting the tag in the header it can very mildly slow a site but not enough to normally be noticeable.
Admin
Holley says
I am a total non-techy newbie just starting out on a blog. I’m so glad I found you! Thank you for providing easy to understand step by step directions.
Before I found out about you, I installed a header/footer plug-in on my site based on someone’s recommendation. After watching this tutorial, is there a way to undo what I’ve done and switch to MonsterInsights plug-in? I like having it on my Dashboard and it seems easier to read (once I know what all that stuff means
WPBeginner Support says
You would remove the code from the Insert Headers and Footers plugin and the code would be removed from your site and you would be able to add using the plugin method at that point
Admin
Jeff says
Google Analytics does not any longer look like what you show. They have changed it.
WPBeginner Support says
Thank you for letting us know about that update, we’ll look to update our article when we are able
Admin
gwendolyn says
OMG… THANK YOU SOOOO MUCH. I’m starting a blog with Word Press and I have really struggled to get set up for google analytics until I found you!
You were a Blessing!!!
Thanks for your help
WPBeginner Support says
Glad our guide could help
Admin
William Hails says
I don’t know what I did wrong but my setup is not complete… it is not connected to my gmail account but only to my website ?
WPBeginner Support says
If you have created your account then you should be able to log in with the google account you signed up with. If you have multiple Gmail accounts you may want to change accounts to see if you set up analytics on a different account.
Admin
faisal says
may time i tried to install google analystics i functions.php in wordpress.
its given errors
.Your PHP code changes were rolled back due to an error on line 67 of file wp-content/themes/Extra/functions.php. Please fix and try saving again.
syntax error, unexpected ‘<', expecting end of file.
guide me what i do now.whats its solutions.
WPBeginner Support says
You would want to try removing line 1 from the code in our guide for that specific error.
Admin
Tikyda says
Thanks a lot for sharing on how to install Google Analytics.
WPBeginner Support says
Glad our guide was helpful
Admin
Marsha says
I installed Google Analytics to my blog using Monster Insights via the tutorial above but I can only see analytics using the Monster Insights dashboard on WP, the analytics is not showing up on the Google Analytics website at all.
WPBeginner Support says
You would want to make sure if you have multiple properties that you’re checking the correct one and you have given 48 hours for Google Analytics to populate the data.
Admin
Elena says
I keep getting this message:
“The selected account doesn’t have any Google Analytics Web properties.
Please select another Google Account and make sure your Google Analytics property is set as “Web” not “Apps and web” or “Apps”.
You can find more details about setting up your Google Analytics property in this article.
Try picking a different app/profile to auth into”
I’ve linked my account to Web only, but I don’t know if it’s an issue with how I worded the property? Please help! Thank you!
WPBeginner Support says
If you have multiple properties, ensure you are connecting to the correct one, you can also reach out to MonsterInsight’s support for assistance with that error if everything is set correctly.
Admin
Lourdes says
Super Helpful!!!! thanks!!
WPBeginner Support says
You’re welcome
Admin
Claire says
Can you set up Google Analytics for multiple websites with the same Google account? And how?
WPBeginner Support says
In your Google Analytics Admin section, there is the option to add a new account that would be your new site.
Admin
David Pasquaone says
Thanks! Exactly what I needed. ✌
WPBeginner Support says
You’re welcome, glad our guide was helpful
Admin
putri says
Thank you for the post! Your content helps me a lot in setting Google Analytics up!
WPBeginner Support says
You’re welcome, glad our guide was helpful
Admin
Charlotte van Noord says
after following the instructions I got this error showing up:
syntax error, unexpected ‘<', expecting end of file
WPBeginner Support says
It would depend on how you are attempting to add the code, you may want to try some of the other recommended methods in the article for the moment.
Admin
Kiran says
Very helpful for the beginner
WPBeginner Support says
Glad you found our guide helpful
Admin
mahmoud says
Thanks.
Great information
WPBeginner Support says
You’re welcome, glad our guide was helpful
Admin
Thomas says
Thank you for making this well thoughtout content. For FREE!
WPBeginner Support says
You’re welcome, glad you’ve found our content helpful
Admin
shine htet linn says
Dear Team,
I tried to connect Google analytics code to the wordpress using insert Header and Footer plugin. But when i verify it said “verification unsuccessful”. Please help me to solve it.
WPBeginner Support says
You would want to start by clearing the caching on your site for the most common solution to this issue.
Admin
Srai says
Excellent instructions. Thanks a bunch!
WPBeginner Support says
You’re welcome, glad our guide was helpful
Admin
Stephanie says
Amazing! I love how you walked through each step, was so much easier to understand, all three methods when watching you calming and in real time go through it as a newbie.
Bookmarking and Subscribing
WPBeginner Support says
Glad our guide was helpful
Admin
David ayeni says
thanks alot, this was really helpful, fixed it in minutes, How to i add adsense to my website after that, is there any article on that
WPBeginner Support says
For adding Adsense you would want to take a look at our article below:
https://www.wpbeginner.com/beginners-guide/how-to-add-google-adsense-to-your-wordpress-site/
Admin
Chisom says
Hello, Thanks for this helpful article, but i have a question,
If i use the Monster insight or the “Insert header and footer plugin”, if i create a new page after setting the analytics up, will it be automatically added to the new page or i will have to set it up again.
WPBeginner Support says
Using either of those methods would automatically add the code to your new posts and pages
Admin
Ian Warner says
Thanks for this helpful information. I want to install Google Analytics without Google Tag Manager. Where do I find the code for this please?
WPBeginner Support says
You would not add Google Tag Manager if you do not want to use it on your site.
Admin
Dileepa K says
Thanks for this detail explanation. Very helpful
WPBeginner Support says
You’re welcome
Admin
Gabbi says
OMG so helpful and easy! Follow all the steps now I am set up! Thanks a bunch
WPBeginner Support says
You’re welcome
Admin